[mac] VSCode에 C++ 세팅하기
VSCode로 개발환경 세팅
Visual Studio와 Eclipse, XCode를 사용하다보면 너무 무거운데?? 라는 생각이 듭니다.
특히 알고리즘 한 두 문제 풀기 위해 main함수 이름 바꿔가면서 설정 바꿔가면서 아주 귀찮죠.
dev c++도 사용해보았지만 빈약하게 느껴지는 기능들, 사용하는 언어가 늘어남에 따라 통합적으로 쓸 수 있는 ide를 찾다보니 VSCode에 정착하게 되었습니다.
VSCode는 가볍고 여러 운영체제와 언어에 호환 가능해 공부하는 입장에서 참 좋지만 초기 설정이 어려운 것이 단점인 ide입니다.
여기서는 VSCode를 통해 알고리즘 문제 풀이가 가능한 C++환경을 구축하는 것을 목표로 글을 작성하겠습니다.
설치 툴 설치하기
말이 이상하지만 설치하기 위한 설치 툴을 설치합니다.
홈페이지에서 VSCode를 바로 설치해도 괜찮지만, 나중에 Package 관리 차원에서도, 다른 프로그램 설치할 때도 굉장히 편리하니 따라해보시기 바랍니다.
명령창/쉘에서 프로그램 다운로드가 익숙해지면 편한것도 편한거지만 개발자가 되었다는 느낌이 든답니다.
mac은 Homebrew를 이용합니다.
terminal에서 링크의 명령어를 복사하여 실행합니다.
// in terminal
/bin/bash -c "$(curl -fsSL https://raw.githubusercontent.com/Homebrew/install/HEAD/install.sh)"
설치 확인
// in terminal
> brew --version
Homebrew 2.7.1
Homebrew/homebrew-core (git revision 7ceb74; last commit 2021-01-02)
Homebrew/homebrew-cask (git revision a2f80; last commit 2021-01-02)
VSCode 설치
brew는 항상 업데이트를 하고 쓰시기 바랍니다.
brew cask 설치 방식이 brew cask install → brew install —cask로 바뀌었습니다.
// in terminal
// brew update first
brew install --cask visual-studio-code
쉘에서 명령어 code 로 vscode 실행하려면
vscode를 실행하고 ⇧⌘P를 입력하면 명령 팔레트가 나옵니다(명령줄>보기>명령 팔레트)
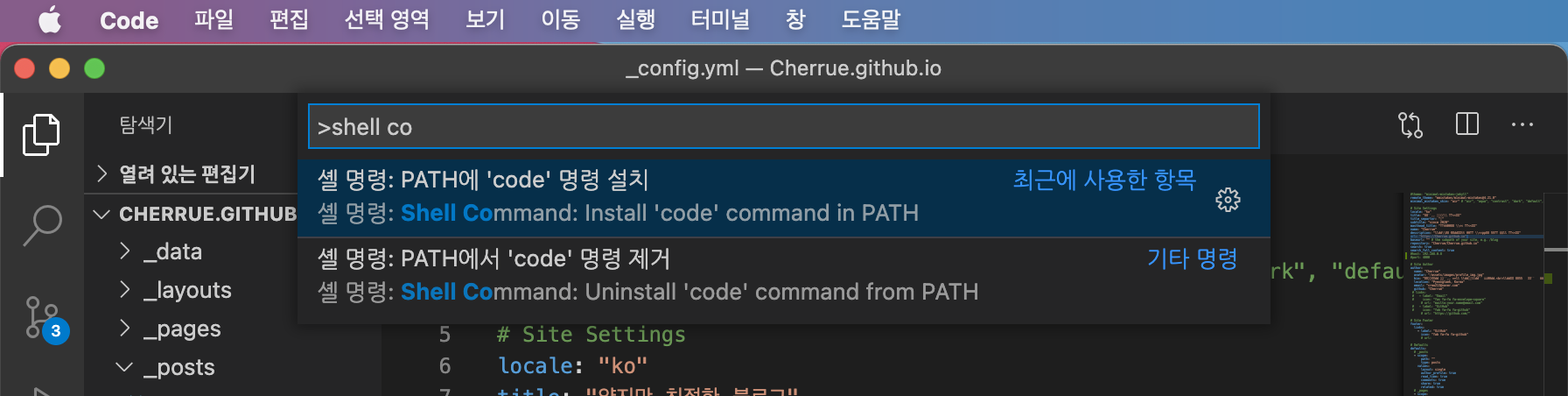 shell command라고 검색하고 PATH에 ‘code’명령 설치로 명령어 적용이 가능합니다.
shell command라고 검색하고 PATH에 ‘code’명령 설치로 명령어 적용이 가능합니다.
컴파일러/디버거 설치
mac 이라면 컴파일러는 모두 설치 되어있습니다.
설치 확인
// in terminal
> g++
clang: error: no input files
> g++ --version
Configured with: --prefix=/Library/Developer/CommandLineTools/usr --with-gxx-include-dir=/Library/Developer/CommandLineTools/SDKs/MacOSX.sdk/usr/include/c++/4.2.1
Apple clang version 12.0.0 (clang-1200.0.32.28)
Target: x86_64-apple-darwin20.2.0
Thread model: posix
InstalledDir: /Library/Developer/CommandLineTools/usr/bin
디버거는 gdb와 lldb 중 lldb를 사용하겠습니다.
lldb는 xcode를 설치한 적이 있다면 같이 딸려 들어옵니다.
아래 설치 확인 명령어를 쳤을 때 lldb가 미설치 상태라면 자동으로 설치됩니다.
(lldb)가 나오면 설치가 되어있는 것입니다.
설치확인
// in terminal
> lldb
(lldb)
VSCode Extension 설치

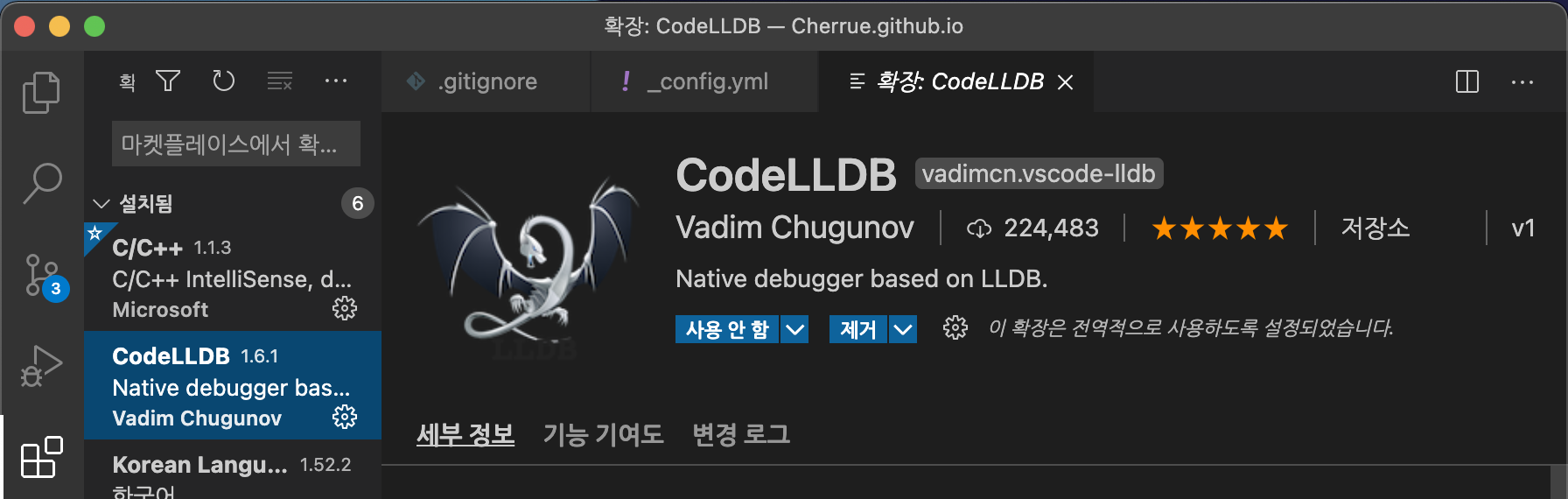
확장프로그램 탭에서 C/C++과 lldb를 검색하여 위 확장 프로그램들을 설치합니다.
디버깅 환경 설정
.vscode 경로를 만들고 밑에 launch.json, tasks.json 파일을 만듭니다.
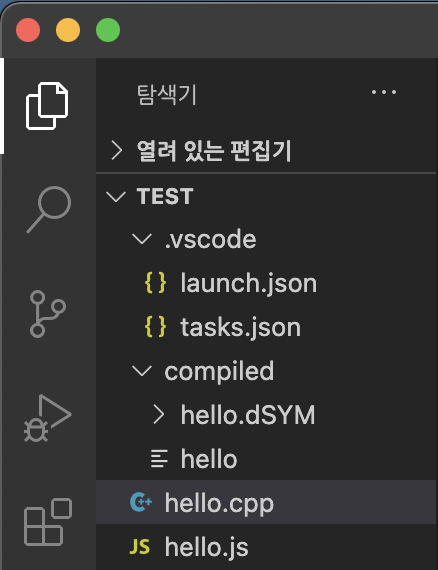
-
launch.json
{ // Use IntelliSense to learn about possible attributes. // Hover to view descriptions of existing attributes. // For more information, visit: https://go.microsoft.com/fwlink/?linkid=830387 "version": "0.2.0", "configurations": [ { "name": "g++ - Build and debug active file", "type": "lldb", "request": "launch", "program": "${workspaceFolder}/compiled/${fileBasenameNoExtension}", "args": [], "preLaunchTask": "C/C++: g++ build active file", "stdio": [null, null, null], "terminal": "integrated" } ] }name이 vscode에 보이는 디버그 이름입니다. 원하시는대로 설정하시면 됩니다.
preLaunchTask는tasks.json의label과 일치시켜야 합니다.
type: "lldb"는 CodeLLDB가 깔려있어야 사용이 가능합니다. -
tasks.json
{ "version": "2.0.0", "tasks": [ { "type": "cppbuild", "label": "C/C++: g++ build active file", "command": "/usr/bin/g++", "args": [ "-g", "${file}", "-o", "${workspaceFolder}/compiled/${fileBasenameNoExtension}" ], "options": { "cwd": "/usr/bin" }, "problemMatcher": ["$gcc"], "group": { "kind": "build", "isDefault": true }, "detail": "compiler: /usr/bin/g++" } ] }label은 원하는대로 설정하시면 됩니다. 터미널에 출력되는 프로세스 이름입니다.
groupd의kind는build로 두셔야 단축키로 빌드가 가능합니다.
task에 빌드가, launch에 디버깅이 붙었다고 보시면 됩니다.
이 설정은 프로젝트root/compiled/ 경로에 컴파일된 파일을 모아두는 설정입니다.
저는 푼 소스코드를 github에 올릴 때 .gitignore 설정을 편하게 하기 위해 이렇게했습니다.
이제 fn+F5 또는 F5 또는 메뉴바>실행>디버깅 시작으로 디버깅이 가능합니다.
디버깅 해보기
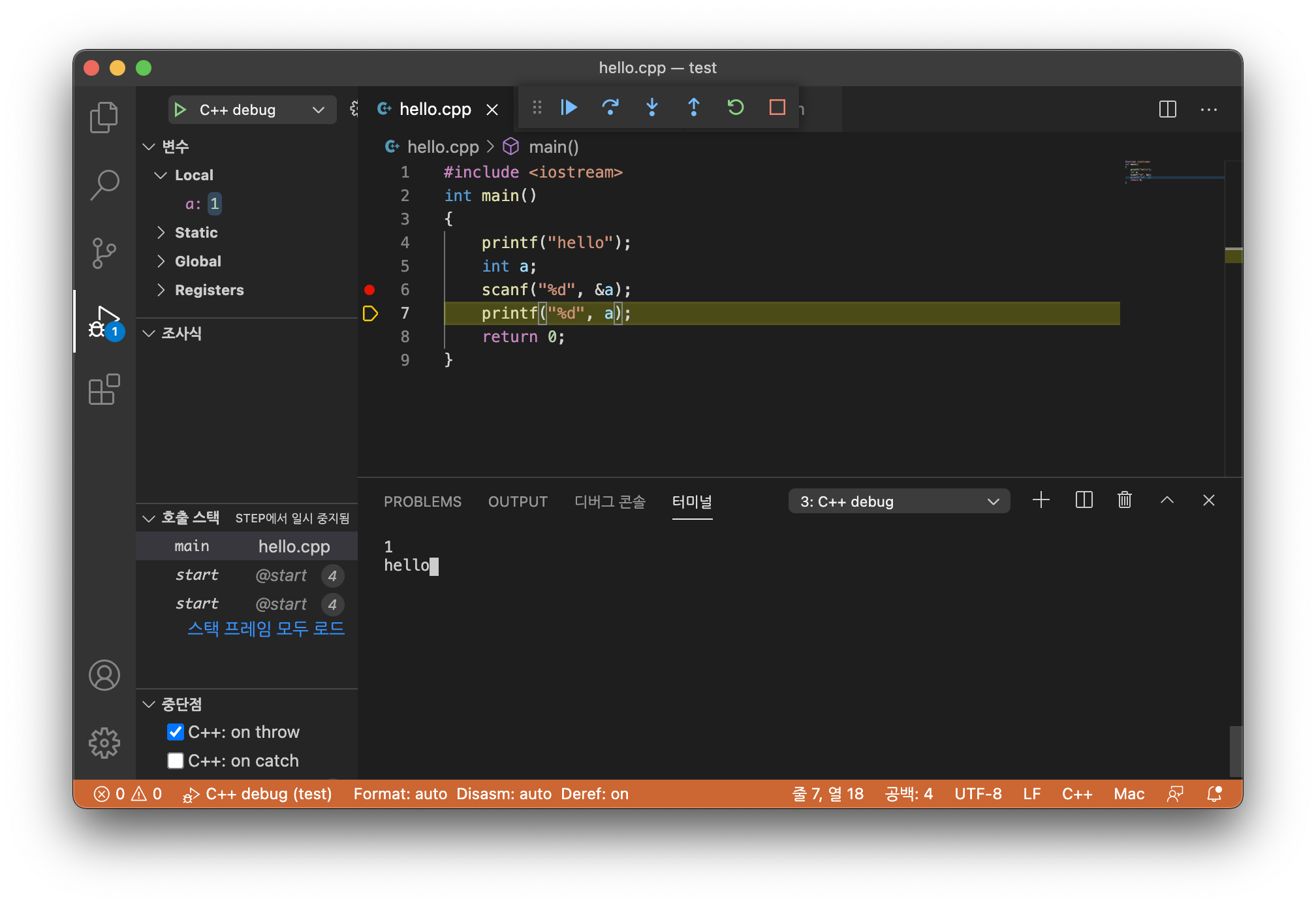
좌측 상단 디버깅 화면에 launch.json에 적은 이름이, terminal 좌측 상단에 tasks.json에 적은 이름이 보이는 것을 확인할 수 있습니다!
빌드를 실행하면 확장자가 없는 바이너리 파일과 dSYM폴더가 생기니 빌드 여부를 확인하시면 됩니다.
끝!

댓글남기기